移動ロボットの動作確認
基本的なROS上で移動ロボットの操作方法を学習します。
TurtleBot3のモデル名を指定する必要があります。
1
2
$ echo "export TURTLEBOT3_MODEL=burger" >> ~/.bashrc
$ source ~/.bashrc
シミュレーションでTurtleBotを操作
シミュレーション環境をインストールします。
1
2
3
4
$ cd ~/catkin_ws/src/
$ git clone -b kinetic-devel https://github.com/ROBOTIS-GIT/turtlebot3_simulations.git
$ cd ..
$ catkin_make
シミュレーションを起動します。
1
$ roslaunch turtlebot3_gazebo turtlebot3_empty_world.launch
PCの性能によってシミュレータを起動するのに多少時間がかかります。 下記のようなウィンドウが表示されるまで待ちましょう。
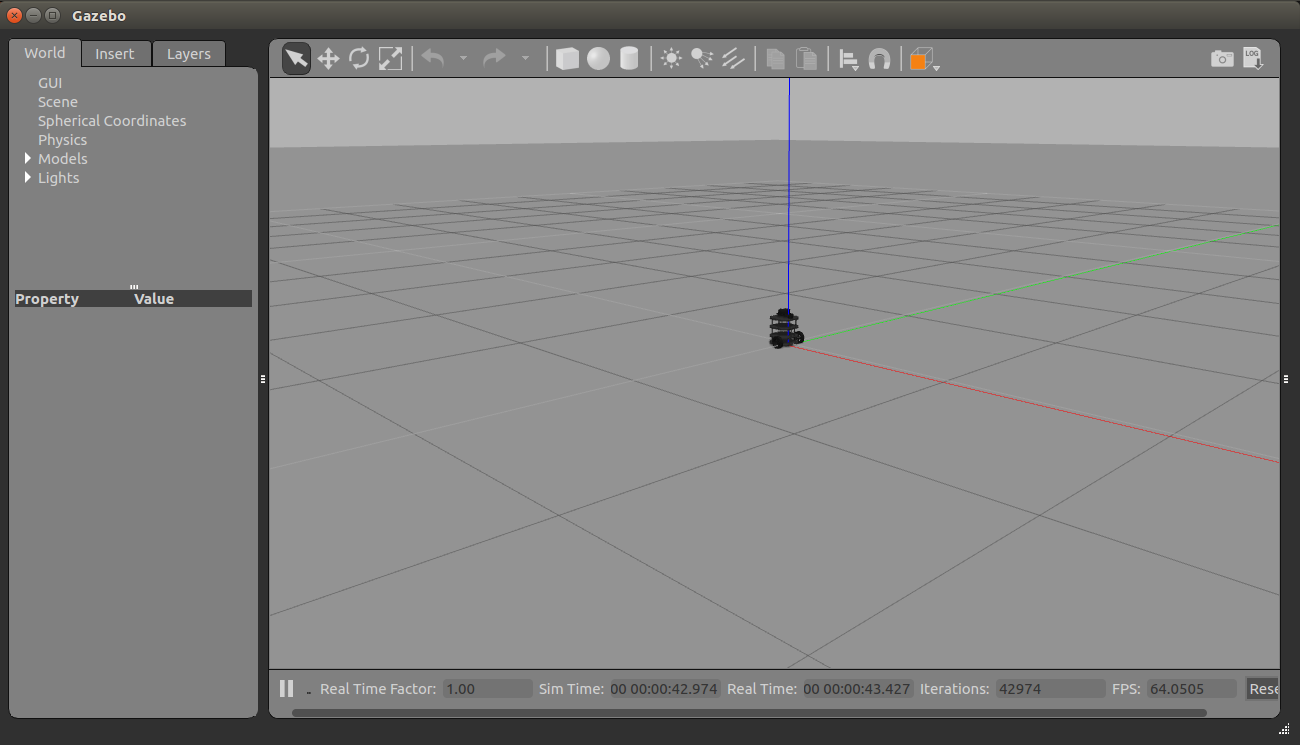
キーボードでロボットを操作
TurtleBot3は、さまざまな機器での遠隔操作が可能です。PS3、 Xbox360、 ROBOTIS RC100などの無線機器で動作確認をしています。
簡易的な遠隔操作のテストを行うためにturtlebot3_teleop_keyノードを起動します。
新しいターミナルウィンドウを開き、以下のコマンドを入力します。
1
$ roslaunch turtlebot3_teleop turtlebot3_teleop_key.launch
ノードの起動に成功すると、ターミナルウィンドウに以下のようなコマンドが表示されます。
1
2
3
4
5
6
7
8
9
10
11
12
Control Your Turtlebot3!
---------------------------
Moving around:
w
a s d
x
w/x : increase/decrease linear velocity
a/d : increase/decrease angular velocity
space key, s : force stop
CTRL-C to quit
シミュレータの画面を見ながらそれぞれのキーを押してロボットがどう動くか確認しましょう。
シミュレータとturtlebot3_teleop_keyを起動したターミナルでCtrl+cを押すとプログラムが終了します。
実際のTurtleBotを操作
下記の実習を行うために、まずROS_MASTER_URIとROS_HOSTNAMEのlocalhostをリモートPCのIPアドレスに変更します。(参照)。
TurtleBotをリモートPCで表示
警告:
- TurtleBot の指示に従っている場合は、TurtleBot側のPC上で roscore を 実行しないでください。
- 各デバイスのIPアドレスが正しく設定されているかどうかを確認してください。
- バッテリー電圧が11V以下になるとブザーアラームが鳴り続け、アクチュエータが作動しなくなります。ブザーアラームが鳴った場合は、バッテリーを充電する必要があります。
roscoreの実行
注釈:ターミナルアプリは、画面左上のUbuntuの検索アイコンで見つけることが出来ます。ターミナルのショートカットキーは、Ctrl+Alt+tです。
リモートPCで: roscoreを実行します。
1
$ roscore
TurtleBot3を起動
TurtleBot3のアプリケーションを起動するための基本的なパッケージを起動します。
新しいターミナルウィンドウを開き、TurtleBotと接続します。
1
ssh pi@192.168.xxx.xxx (The IP 192.168.xxx.xxx is your Raspberry Pi’s IP or hostname)
パスワードはturtlebotです。
下記のような表示があれば接続が成功しました。
1
2
3
4
5
6
7
username@pc_name:~$ ssh pi@192.168.10.11
turtlebot@192.168.10.11’s password:
...
Last login: [曜日] [月] [日] XX:XX:XX 2021 from 192.168.XX.XX
turtlebot@turtlebot:~$
1
$ roslaunch turtlebot3_bringup turtlebot3_robot.launch
TurtleBot3のモデルがburgerの場合は、以下のようなメッセージが表示されます。
1
2
3
4
5
6
7
8
9
10
11
12
13
14
15
16
17
18
19
20
21
22
23
24
25
26
27
28
29
30
31
32
33
34
35
36
37
38
39
40
41
42
43
44
45
46
47
48
49
50
SUMMARY
========
PARAMETERS
* /rosdistro: kinetic
* /rosversion: 1.12.13
* /turtlebot3_core/baud: 115200
* /turtlebot3_core/port: /dev/ttyACM0
* /turtlebot3_core/tf_prefix:
* /turtlebot3_lds/frame_id: base_scan
* /turtlebot3_lds/port: /dev/ttyUSB0
NODES
/
turtlebot3_core (rosserial_python/serial_node.py)
turtlebot3_diagnostics (turtlebot3_bringup/turtlebot3_diagnostics)
turtlebot3_lds (hls_lfcd_lds_driver/hlds_laser_publisher)
ROS_MASTER_URI=http://192.168.1.2:11311
process[turtlebot3_core-1]: started with pid [14198]
process[turtlebot3_lds-2]: started with pid [14199]
process[turtlebot3_diagnostics-3]: started with pid [14200]
[INFO] [1531306690.947198]: ROS Serial Python Node
[INFO] [1531306691.000143]: Connecting to /dev/ttyACM0 at 115200 baud
[INFO] [1531306693.522019]: Note: publish buffer size is 1024 bytes
[INFO] [1531306693.525615]: Setup publisher on sensor_state [turtlebot3_msgs/SensorState]
[INFO] [1531306693.544159]: Setup publisher on version_info [turtlebot3_msgs/VersionInfo]
[INFO] [1531306693.620722]: Setup publisher on imu [sensor_msgs/Imu]
[INFO] [1531306693.642319]: Setup publisher on cmd_vel_rc100 [geometry_msgs/Twist]
[INFO] [1531306693.687786]: Setup publisher on odom [nav_msgs/Odometry]
[INFO] [1531306693.706260]: Setup publisher on joint_states [sensor_msgs/JointState]
[INFO] [1531306693.722754]: Setup publisher on battery_state [sensor_msgs/BatteryState]
[INFO] [1531306693.759059]: Setup publisher on magnetic_field [sensor_msgs/MagneticField]
[INFO] [1531306695.979057]: Setup publisher on /tf [tf/tfMessage]
[INFO] [1531306696.007135]: Note: subscribe buffer size is 1024 bytes
[INFO] [1531306696.009083]: Setup subscriber on cmd_vel [geometry_msgs/Twist]
[INFO] [1531306696.040047]: Setup subscriber on sound [turtlebot3_msgs/Sound]
[INFO] [1531306696.069571]: Setup subscriber on motor_power [std_msgs/Bool]
[INFO] [1531306696.096364]: Setup subscriber on reset [std_msgs/Empty]
[INFO] [1531306696.390979]: Setup TF on Odometry [odom]
[INFO] [1531306696.394314]: Setup TF on IMU [imu_link]
[INFO] [1531306696.397498]: Setup TF on MagneticField [mag_link]
[INFO] [1531306696.400537]: Setup TF on JointState [base_link]
[INFO] [1531306696.407813]: --------------------------
[INFO] [1531306696.411412]: Connected to OpenCR board!
[INFO] [1531306696.415140]: This core(v1.2.1) is compatible with TB3 Burger
[INFO] [1531306696.418398]: --------------------------
[INFO] [1531306696.421749]: Start Calibration of Gyro
[INFO] [1531306698.953226]: Calibration End
ヒント:LiDARセンサ、Raspberry Pi Camera、Intel® RealSense™ R200、もしくはコアを別々に起動したい場合は、以下のコマンドを使用してください。
- $ roslaunch turtlebot3_bringup turtlebot3_lidar.launch
- $ roslaunch turtlebot3_bringup turtlebot3_rpicamera.launch
- $ roslaunch turtlebot3_bringup turtlebot3_realsense.launch
- $ roslaunch turtlebot3_bringup turtlebot3_core.launch
注釈:ターミナルウィンドウにlost sync with deviceというエラーメッセージが表示された場合は、TurtleBot3 のセンサデバイスが正しく接続されていない可能性があります。
Rviz上でTurtleBot3をロードする
リモートPCで robot state publisherとRVizを実行します。 新しいターミナルウィンドウを開き、以下のコマンドを入力します。
1
$ roslaunch turtlebot3_bringup turtlebot3_remote.launch
新しいターミナルウィンドウを開き、以下のコマンドを入力します。
1
$ rosrun rviz rviz -d `rospack find turtlebot3_description`/rviz/model.rviz
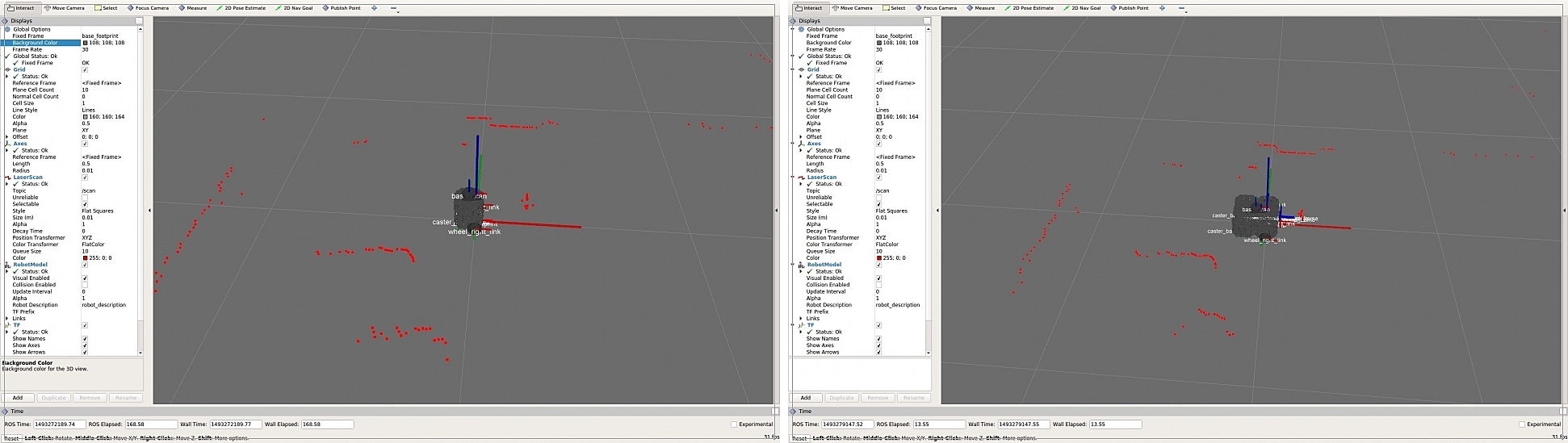
キーボードでロボットを操作
注釈:
- この例は、リモートPCでの動作を想定しています。
警告:この例を実行する前に、必ずBringupコマンドを実行してください。また、テーブルの上でロボットをテストする際には、ロボットが落下してしまう可能性があるため、注意してください。
シミュレーションと同様にturtlebot3_teleop_keyノードを起動します。
リモートPCで新しいターミナルウィンドウを開き、以下のコマンドを入力します。
1
$ roslaunch turtlebot3_teleop turtlebot3_teleop_key.launch
ノードの起動に成功すると、ターミナルウィンドウに以下のようなコマンドが表示されます。
1
2
3
4
5
6
7
8
9
10
11
12
Control Your Turtlebot3!
---------------------------
Moving around:
w
a s d
x
w/x : increase/decrease linear velocity
a/d : increase/decrease angular velocity
space key, s : force stop
CTRL-C to quit
ロボットを床においてrvizの画面とロボットを確認しながらキーボードでロボットを動かしてみましょう。
動作確認が終わりましたら一旦全てのノードを終了させます。
下記のコマンドでroscore以外のノードを終了させることができます。
1
rosnode kill -a
roscoreを終了させるのにroscoreを起動しているターミナルでCtrl+cを押します。
下記のような表示があればroscoreが終了したことが確認できます。
1
2
3
4
5
6
^C[rosout-1] killing on exit
[master] killing on exit
shutting down processing monitor ...
... shutting down processing monitor complete
done
username@pcname:~/catkin_ws$
TurtleBot33のアプリケーションを起動するために開いたターミナルでexitを記入し、Enterキーを押すと接続を切断します。
1
2
turtlebot@turtlebot:~$ exit
username@pc_name:~$